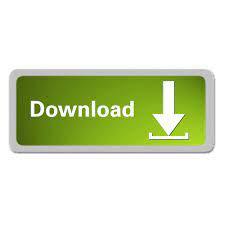

- Border templates for word 2010 how to#
- Border templates for word 2010 free#
Use Free MS Word Label Templates & Make Printing Labels Easy
Border templates for word 2010 how to#
How To Turn On Label Gridlines in MS Word: Using label printing templates for Word is a great place to start, and with all recent MS Word versions the templates will automatically open with gridlines visible. Ready to print your labels from MS Word, only to find out you have a blank page? Turning on the gridlines for label printing in Word can be easy with the right tools. Sort by a variety of label uses to find the perfect solution for your label needs.
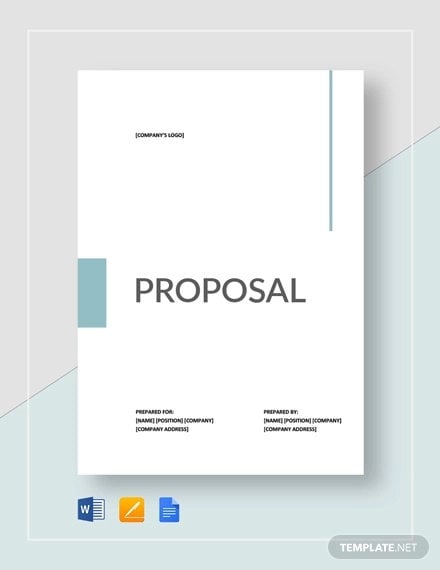
Great for larger quantities, machine applied labeling, custom sizes & laminated options available. Great for any square or rectangle shape, hand applying labels, any quantity. Great for applying labels by hand & printing on demand. Choose the default options that you use the most and alter them as needed after the fact rather than settling for Microsoft’s default and always changing them.Avery Labels Cross Reference List ®Ĭhoose from any quantity, materials, shapes, sizes and colors. Don’t check this option unless you want to change the default for all new documents.Īfter changing the default in the Normal template, Word will insert tables with no borders.
Check the Add To Template option in the bottom-left corner. In the resulting dialog, choose Table Grid (you can choose any format you like, I’m choosing the simplest). Choose Table AutoFormat from the Table menu. In Word 2003, you can change the default and set it as a default via the same dialog, as follows: If you retain the default, This Document Only, Word will use the format as the default in the current document only. In the resulting dialog, select the All Documents Based On The Normal.dotm Template. Right-click Table Grid in the Table Styles group. In the resulting dialog, choose No Border from the Borders dropdown.Īfter removing the borders from the Table Grid autoformat, you’re ready to set it as the new default, as follows:. Right-click the autoformat and choose Modify Table Style. In this case, we’ll use the first autoformat, named Table Grid.  In the Table Styles group, find an autoformat that best represents the default format you want. Position the cursor inside the table and click the contextual Design tab. If you do so frequently, consider changing the default settings as follows in 20: Occasionally removing the borders from a table is a simple task. In Print Layout (Normal) view, Word displays a light blue broken line to indicate the cell dimensions, but you won’t see those lines in Print Preview, and Word won’t print them. Choose No Borders.Ģ003: Select the table and choose No Border from the Borders dropdown on the Formatting toolbar. In the Table Styles group, click the Borders dropdown. If you’re using Word 2010, you can quickly remove those borders as follows:Ģ0: Select the table (click the Move Table handle in the top-left corner). When you insert a table using the Table option on the Insert tab (or the Table menu in Word 2003), the resulting table has borders. Then, I’ll show you how to change the default properties, so Word will insert a borderless table, by default. First, I’ll show you a quick way to delete borders for a single table. If you have to delete borders a lot, consider changing the default border property for tables. Word’s a wiz at inserting and formatting tables, but by default, tables have borders. If that's not your preference, change these default settings. Change Word’s default table properties to suit the way you workīy default, Word inserts a table with borders.
In the Table Styles group, find an autoformat that best represents the default format you want. Position the cursor inside the table and click the contextual Design tab. If you do so frequently, consider changing the default settings as follows in 20: Occasionally removing the borders from a table is a simple task. In Print Layout (Normal) view, Word displays a light blue broken line to indicate the cell dimensions, but you won’t see those lines in Print Preview, and Word won’t print them. Choose No Borders.Ģ003: Select the table and choose No Border from the Borders dropdown on the Formatting toolbar. In the Table Styles group, click the Borders dropdown. If you’re using Word 2010, you can quickly remove those borders as follows:Ģ0: Select the table (click the Move Table handle in the top-left corner). When you insert a table using the Table option on the Insert tab (or the Table menu in Word 2003), the resulting table has borders. Then, I’ll show you how to change the default properties, so Word will insert a borderless table, by default. First, I’ll show you a quick way to delete borders for a single table. If you have to delete borders a lot, consider changing the default border property for tables. Word’s a wiz at inserting and formatting tables, but by default, tables have borders. If that's not your preference, change these default settings. Change Word’s default table properties to suit the way you workīy default, Word inserts a table with borders.
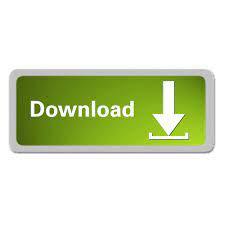
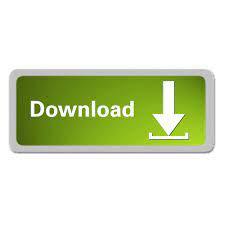

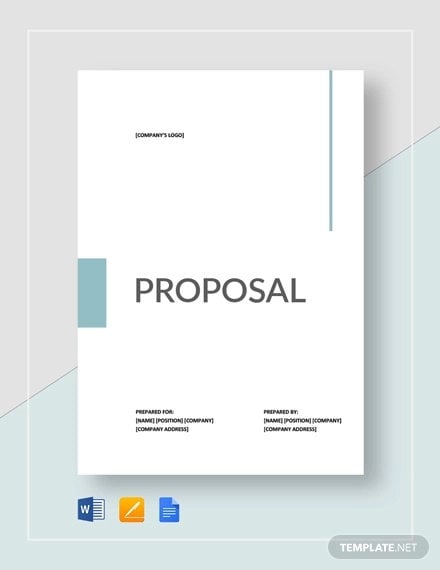

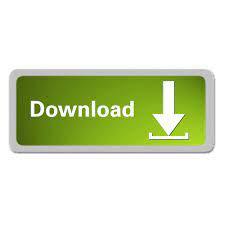

 0 kommentar(er)
0 kommentar(er)
